アセンブリ言語でプログラムを書く準備。
PICを使って電子工作をするのに、アセンブリ言語でプログラムを作ることにしました。
このブログは、これから、PICを使って電子工作をするのに、アセンブリ言語でプログラムを作れるようになるまで、覚えたことを記録していきます。
PICのプログラムを開発するには、MP LAB X IDE というマイクロチップからリリースされている総合開発環境があるのですが、アセンブリ言語をアセンブルするmpasmというアセンブラが使えませんので、ブラウザ上で使用する、MPLAB XPRESS IDE を使って、プログラムを作ります。
MPLAB XPRESS IDE は、マイクロチップの HP の Tools and Software にカーソルを持っていくと現れるドロップダウンリストの MPLAB XPRESS をクリックすると MPLAB XPRESS サイトに行く(下図)。

ここで、水色の四角の Get Started NOW! をクリックすると MPLAB XPRESS IDE が立ち上がる(下図)。

立ち上がったら、プロジェクトを作ります、この時点までは、ゲストモードで動作。
ゲストモードから抜けるには、個人情報をマイクロチップに送信して、アカウント(無料)を作ると発給される、アクティビュートキー(無料)を指定の所に入れると、解除される、ゲストモードでは、一度終了して、しばらくしてから、再度立ち上げると、プロジェクト等が全部なくなり、初期状態にもどる(上の図にもどる)が、解除後は、マイクロチップのサーバーにデータが保存されているらしく、終了した状態のまま立ち上がるので、すぐに続きが始められる。
ここで、アカウントを作ってゲストモードを解除した。
左上の黄色のファイルのマークに✙が付いているアイコンをクリックする。
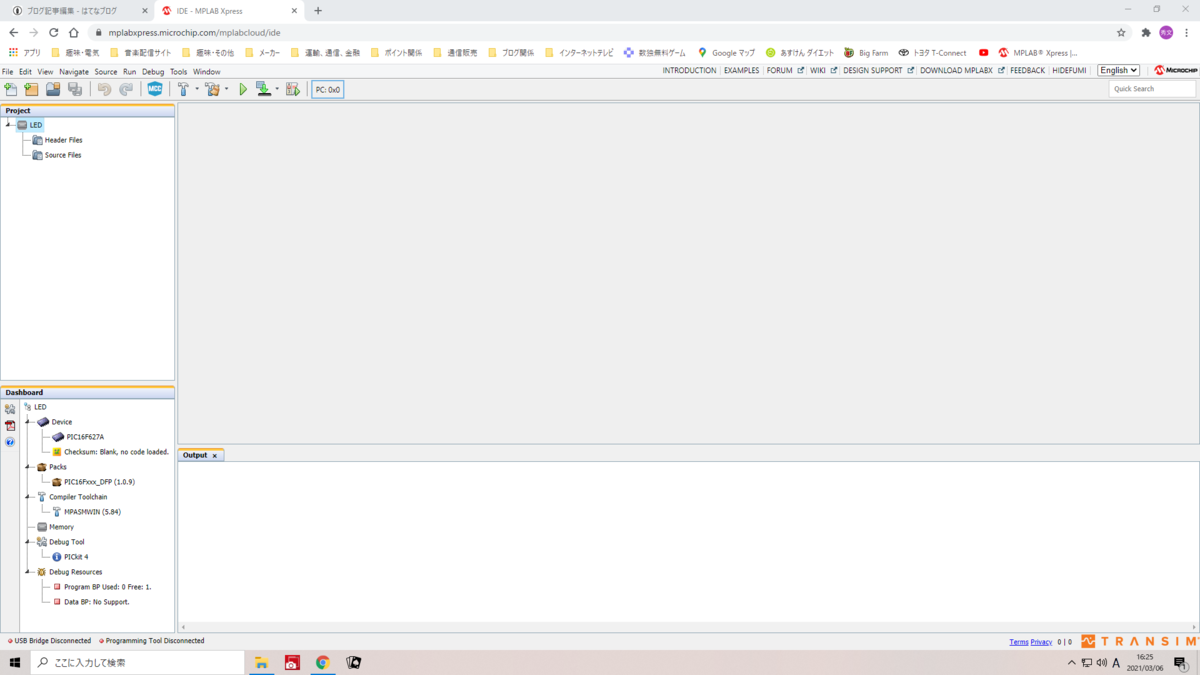
ここでは、LEDというプロジェクトをつくった。
(注;ファイル名、プロジェクト名、フォルダ名等の名前を付ける時は、半角英数字のみで付けないと問題が発生することがある(半角スペースも使わない)ので、注意する。)
左のプロジェクトの枠に、LEDというルートディレクトリができ、その下に2つのファイルが出来た。
次に、ルートディレクトリのLEDを右クリックしてできるドロップダウンリストから、プロジェクトプロパティを選ぶと、下図が出る。

一番左のカテゴリーで、コンフィグレーションを選択、コンフィグレーションのデバイスが使うPICになっていることを確認、ハードウェアツール枠内のPickit4を選択(自分の使うプログラマー名)、さらに、コンパイラツールチェインの右側のスライドバーで一番下までスクロールし、mpasm( バージョン番号 )を選択してから、OKをクリック、元に戻る。
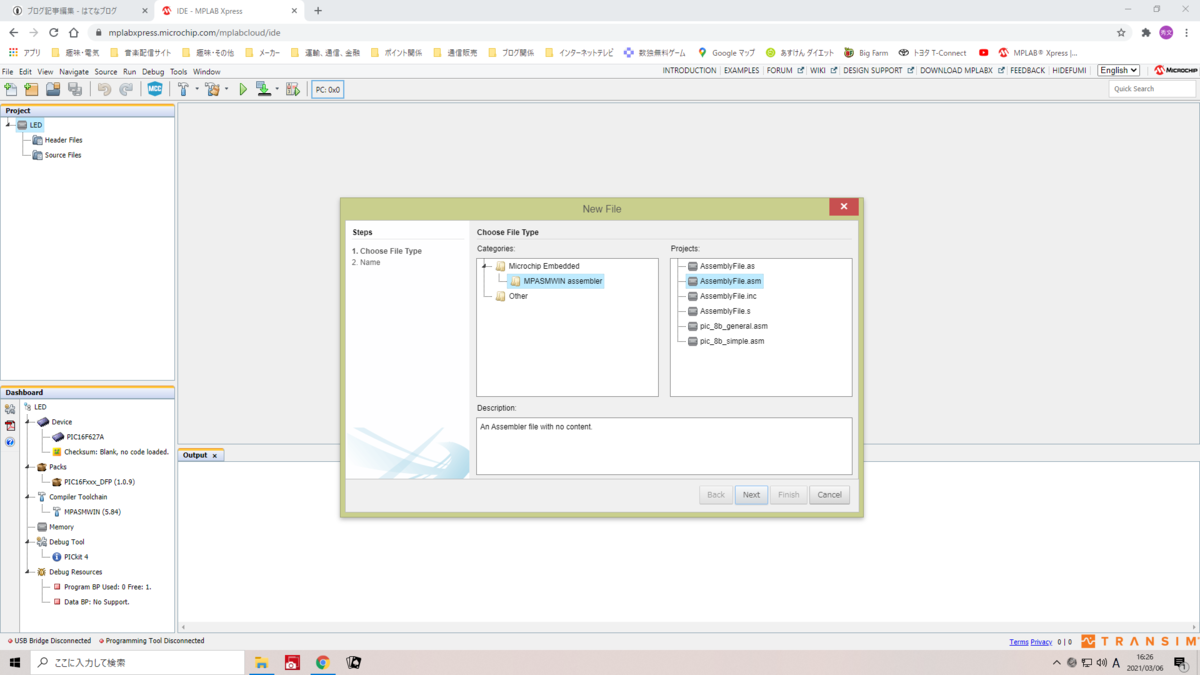
今度は、ソースファイルを作る、左上の白色のファイルのマークに✙が付いているアイコンをクリックすると上の図が出る、カテゴリーのMPASMWIN・アセンブラを選択して、プロジェクトのアセンブリー・ファイル.asmを選んで、NEXTをクリック。
ファイル名を付けるのが出るから、ファイルの名前を適当(LED)につけて、フィニッシュをクリック。
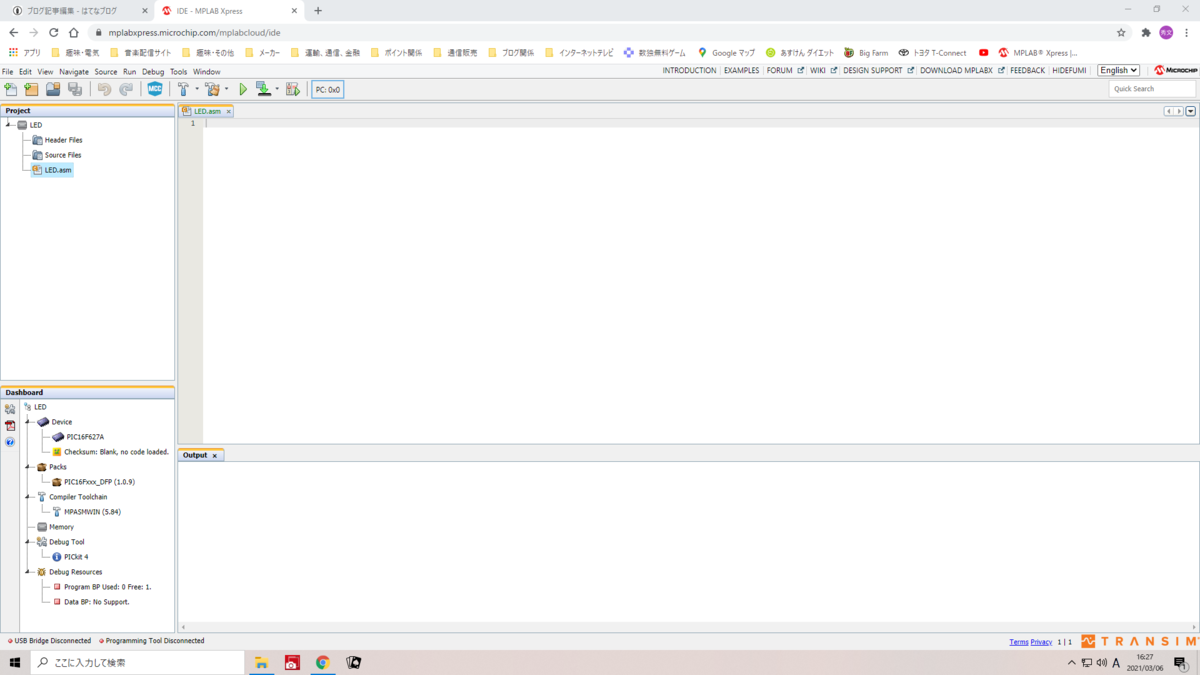
プロジェクトのの枠内に、付けた名前.asm(LED.asm)が出来ている。
その付けた名前.asm(LED.asm)をクリックすると、右側の枠に付けた名前.asm(LED.asm)のプログラムが書けるようになる。
PICのプログラムを書く時のお決まりが、コンフィグレーション設定だ。
ツールバーから、ウインドウ、ターゲット・メモリー・ビューとたどって、コンフィグレーション・ビットをクリック。
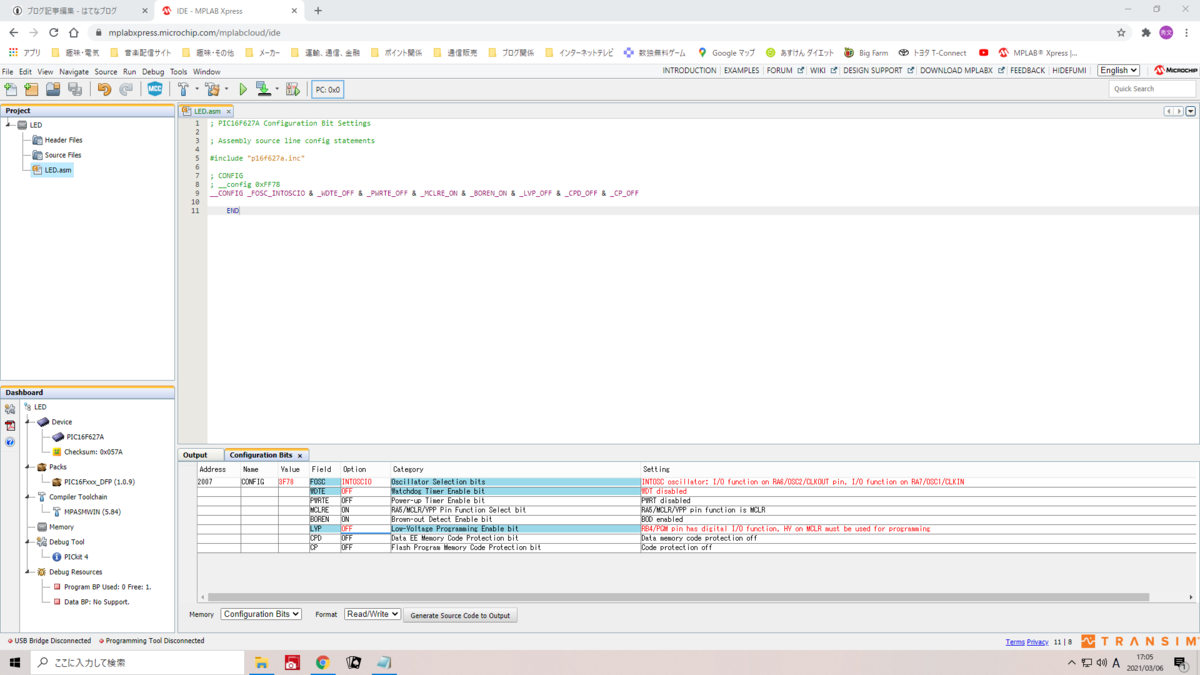
右下の コンフィグレーションビット設定表で、必要な設定をしてから、ジェネレート・ソース・コード・ツー・アウトプットをクリック。

すると、コンフィグレーションビット設定表の所に、コンフィグレーション設定プログラムが表示される、これを、コピー・ペーストで、上のプログラムエリアに複写した、
上のプログラムで、;以降は注釈行で、アセンブル時は無視される。
プログラムを書き始める準備の完了。